Як створити автоматизацію для експорту фотографій у форматі JPG через PDF
У цьому матеріалі розглянемо, як за допомогою Automator на macOS можна автоматизувати процес експорту файлів у формат JPG за допомогою друку в PDF. Цей метод стане корисним, зокрема, для фотографів, яким потрібно експортувати великі обсяги зображень із певними параметрами якості.
Налаштування автоматизації в Automator
Почнемо з того, що для створення робочого процесу в Automator, необхідно обрати режим Custom. Далі перейдіть у розділ PDFs і знайдіть опцію Render PDF Pages as Images, яка дозволяє конвертувати сторінки PDF в зображення. Рекомендується налаштувати параметри якості та стиснення так, щоб результат відповідав вимогам вашого проекту.
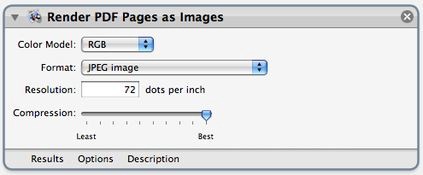
Наступним кроком потрібно перейти до розділу Photos і знайти опцію Apply ColorSync Profile to Images. Ця функція корисна для корекції кольору зображень відповідно до профілю дисплея. Важливо звернути увагу, щоб не додавати в робочий процес зайві дії, такі як Copy Finder Items, які можуть з’явитися в запропонованих діях.
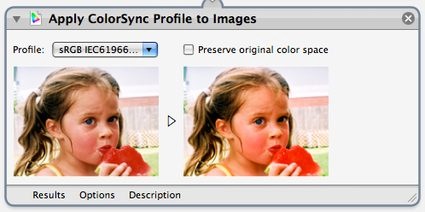
Збереження результатів та організація експорту
Для збереження експортованих файлів, потрібно знайти в меню Files & Folders опцію New Folder і вказати місце для збереження. Якщо папка не існує, Automator створить її автоматично під час процесу експорту.
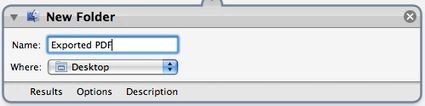
Завершення налаштування та використання робочого процесу
Після завершення налаштувань збережіть робочий процес, обравши Save as Plug-In в меню File, дайте йому зрозуміле ім’я і виберіть Print Workflow у випадаючому списку. Тепер при виборі функції друку в PDF з будь-якої програми ви зможете застосувати цей робочий процес, і всі документи будуть зберігатися у визначеній папці.
Приклад використання
Цей робочий процес є надзвичайно корисним для експорту фотографій з рамками та водяними знаками у програмі Adobe Lightroom. Завдяки цьому методу можна легко отримати готові до друку зображення з усіма необхідними налаштуваннями.
