Для захисту від несанкціонованого доступу та сторонніх спроб перегляду інформації на комп’ютері, у системах OS X, подібно до інших сучасних операційних систем, використовуються паролі користувачів. Це забезпечує базовий рівень безпеки облікових записів, коли доступ до системи можливий лише після введення правильного паролю. На жаль, існують методи, які дозволяють скинути пароль адміністратора і отримати доступ до всієї інформації на комп’ютері, що є серйозною загрозою для конфіденційності.
Безпека OS X: захист паролем та методи його обходу
Існує кілька способів обійти стандартні заходи безпеки, як-от скидання пароля через режим Single User Mode або завантаження з зовнішнього диска. Однак, система FileVault здатна захистити ваші дані на значно вищому рівні, блокуючи такі спроби завдяки додатковому шифруванню і обов’язковому введенню пароля вже на етапі завантаження системи.
Активування FileVault: покрокова інструкція
FileVault — це вбудований інструмент в OS X для шифрування даних. Активувавши його, ви забезпечите значно вищий рівень безпеки своїх даних, оскільки пароль доведеться вводити вже до початку завантаження системи, що унеможливить використання класичних методів обходу паролю. У цьому випадку процес буде виглядати наступним чином:
- До активації FileVault: Загрузка > Single User Mode > Скидання пароля > Вхід під root-користувачем
- Після активації FileVault: Загрузка > Запит пароля для доступу до FileVault
Ось як можна налаштувати FileVault у системних налаштуваннях OS X:
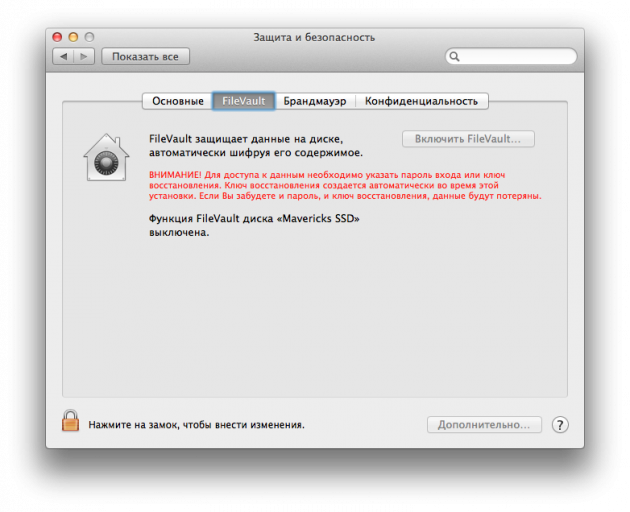
Етапи активації FileVault для максимального захисту
Щоб налаштувати FileVault, виконайте наступні кроки:
- Відкрийте Настройки і перейдіть до розділу Безпека і конфіденційність, оберіть вкладку FileVault.
- Натискайте на іконку замка і введіть пароль, що необхідний для активації шифрування.
- Якщо на вашому комп’ютері є кілька облікових записів, виберіть ті, що використовуватимуть шифрування.
- Надійно збережіть ключ відновлення, оскільки без нього відновити доступ до даних буде неможливо.
- Виберіть, чи зберігати ключ відновлення на серверах Apple, і відповідайте на запитання для ідентифікації при втраті ключа.
- Перезавантажте комп’ютер для застосування змін та включення шифрування.
Ризики і переваги використання FileVault
Якщо ви обираєте шифрування даних на своєму Mac, важливо врахувати деякі потенційні ризики. По-перше, це може вплинути на швидкість читання даних, оскільки шифрування потребує додаткових ресурсів процесора. Однак, для користувачів, які серйозно ставляться до безпеки, це не повинно бути перешкодою. Крім того, втрата пароля може привести до втрати доступу до всіх даних, що робить важливим надійне збереження паролів та ключів відновлення.
Для тих, хто часто працює з конфіденційною інформацією або має особливі вимоги до захисту, використання FileVault є однозначно рекомендованим рішенням. Окрім того, рекомендується завжди блокувати свій Mac, навіть якщо ви відходите лише на кілька хвилин. Це забезпечить додатковий рівень захисту від несанкціонованого доступу, коли ви не перебуваєте біля комп’ютера.
Інші важливі рекомендації з безпеки для Mac
Якщо ви використовуєте Mac для обробки важливої інформації, важливо також застосовувати додаткові заходи безпеки. Одним із таких є регулярне оновлення операційної системи та програмного забезпечення для захисту від нових вразливостей, які можуть бути виявлені з часом. Використання двофакторної аутентифікації для онлайн-сервісів також допоможе додатково захистити ваші дані.
Процес первинного шифрування SSD об’ємом 120 ГБ, який був заповнений наполовину, зайняв близько 40 хвилин.

